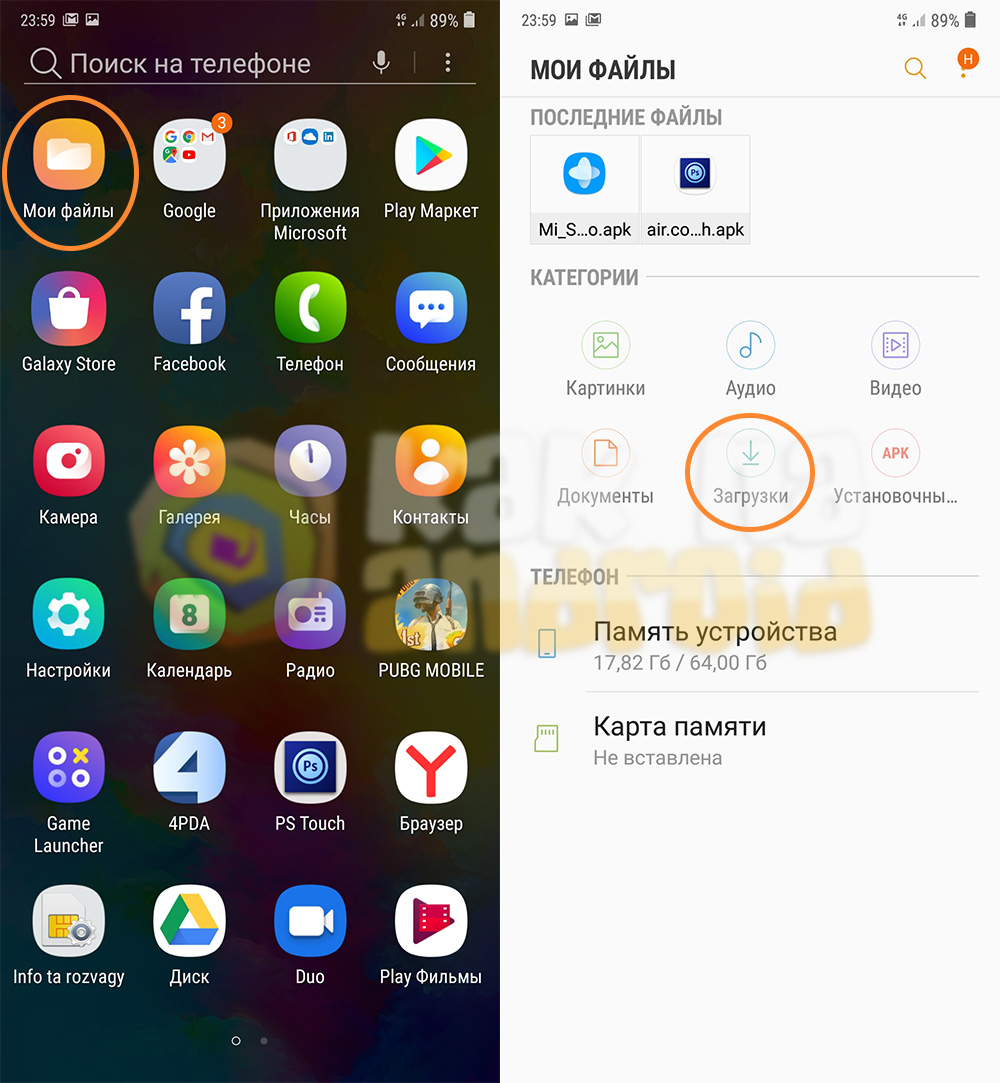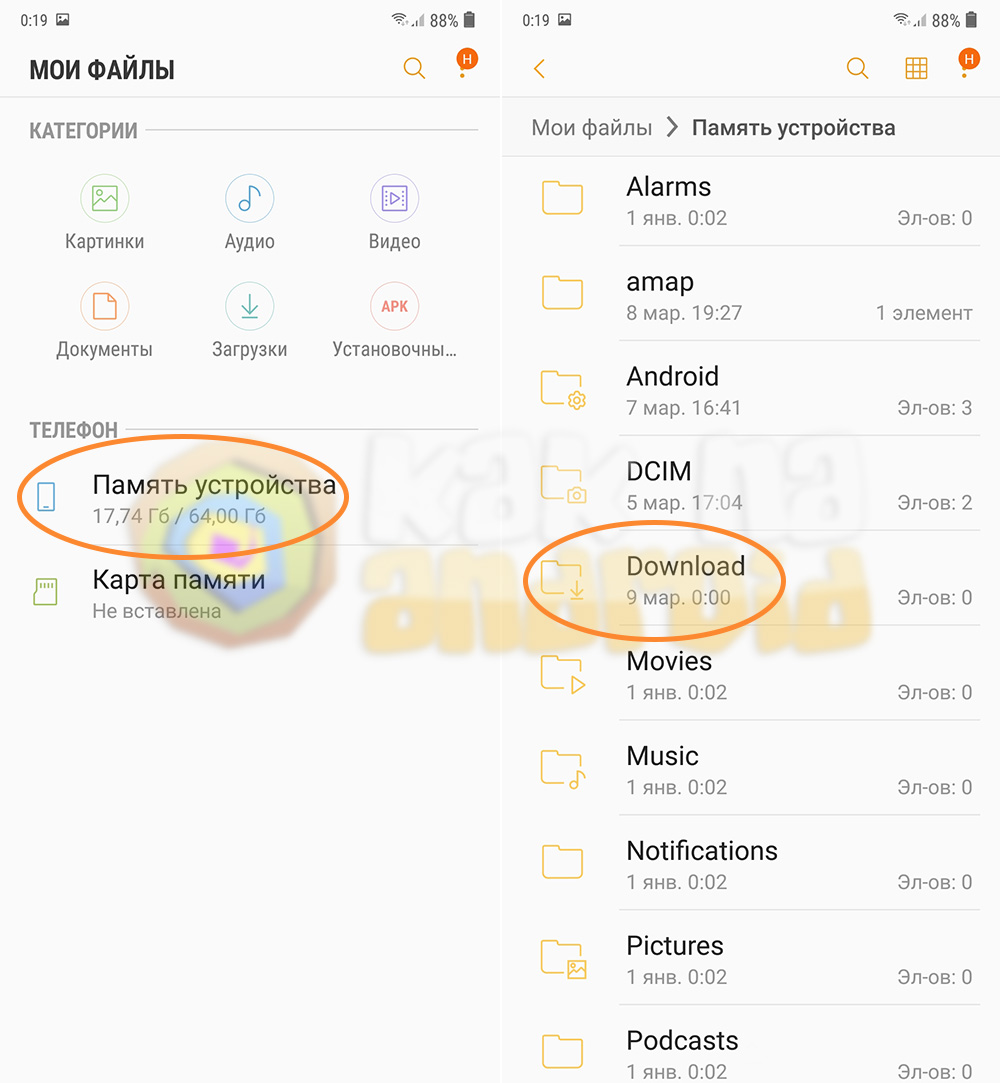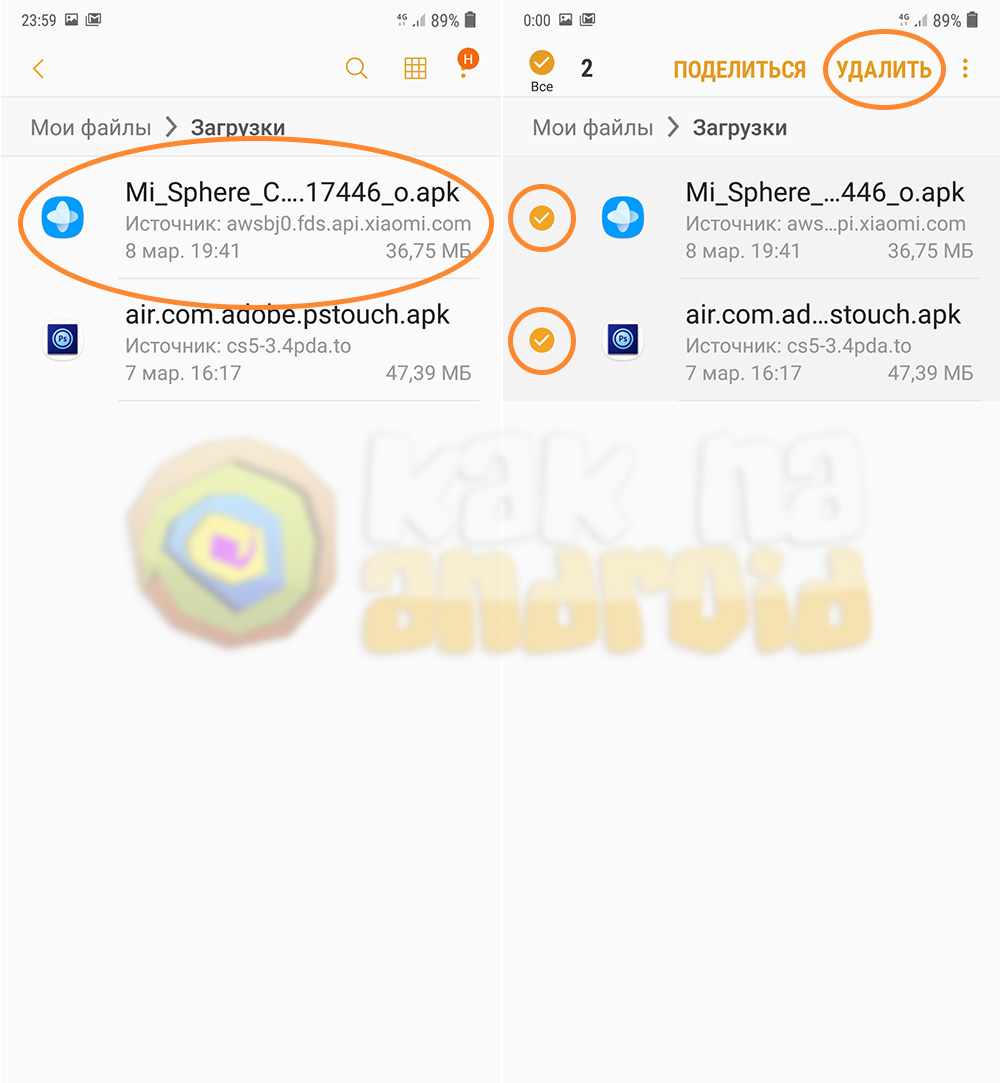Периодически мы скачиваем на смартфон разные файлы. Это может быть музыка, фильмы, архивы, фото и видео. И всё это сохраняется в памяти телефона. Для владельцев мобильных устройств Samsung будет рассказано, где найти загруженные файлы.
Что такое файловый менеджер и где искать «Загрузки»?
Прежде нужно разъяснить, что такое менеджер файлов и где находится папка Загрузки в вашем Самсунге. Проще понять, чем является это приложение тем, кто больше знаком с компьютерными системами. Например, в Windows есть довольно старый и популярный Total Commander.
В этой программе более просто копировать файлы и папки из одного локального диска в другой. Мобильные устройства Самсунг имеют встроенное приложение для того, чтобы пользователи смогли добраться до файлов на своём телефоне.
В смартфонах Samsung последних моделей эта программа называется «Мои файлы». Иконку для запуска менеджера можно найти на главном экране (рабочем столе). Если его запустить, откроется окно с несколькими папками. А также основными разделами – Системная память, карта памяти.
Системная память является основным местом, куда устанавливаются приложения, переносятся файлы из других устройств, если настройки по умолчанию не были изменены пользователем.
Карта памяти служит дополнительным средством для хранения данных на телефоне. Она бывает необходима, когда системная память заканчивается. В настройках можно изменить путь, куда будут загружаться файлы и устанавливаться приложения.
Читайте также: как сделать скриншот на Самсунге М31.
Где находятся Загрузки в Самсунге
Для того, чтобы найти файлы, которые были скачаны с Интернета понадобится файловый менеджер телефона. На главном экране найдите приложение с названием «Мои файлы» и запустите.
Здесь будут основные разделы памяти смартфона. А также системный раздел с разными папками. В основном окне с категориями файлов выберите иконку «Загрузки». Это и есть та папка, куда складываются загружаемые данные. Это системная папка, от которой нельзя избавиться. Даже если попытаться удалить её, через некоторое время система создаст папку снова.
По умолчанию встроенный браузер, а также любые дополнительные программы для загрузки будут сохранять в неё все файлы, скачанные из сети. Папка Загрузки в смартфонах Samsung служит только для этой задачи.
Но если файлы в телефон попали другим способом (по Bluetooth, через кабель по компьютеру и т.д.), то файлы могут находиться в другом месте. К примеру, вы могли вручную переместить их в карту памяти. В таком случае и искать нужно в этом разделе. Мобильный телефон может самостоятельно решать, куда загружать файлы определённого типа.
Если система определила, что файл является установочным пакетом с расширением APK, то автоматически отсортирует его в папку с названием «APK установочные файлы». Если это будет видео – то файл попадёт в папку с этим названием. В главном меню файлового менеджера шаблонные папки созданы для более быстрого поиска файлов. На самом деле, несмотря на тип файла, их расположение может отличаться.
Это интересно: как снять пароль с телефона Самсунг.
Системная память смартфона Самсунг
Как я уже сказал, файлы могут быть расположены в разных системных папках в то время, как все они доступны из «Изображений» или «Видео». Такой подход программной оболочки Samsung предлагает быструю навигацию по проводнику смартфона. Но если вы желаете самостоятельно искать файлы, то выберите «Системную память».
Теперь будет доступно стандартное представление проводника системы Android, которая встречается в большинстве современных смартфонов. Папка DCIM является вместилищем для изображений, фото и видео.
В папке «Download» будут помещены файлы, которые скачиваются из сети Интернет. Большинство папок с названием установленных приложений хранят их файлы, по большей части — программный кэш. Здесь можно найти системные папки.
В «Music» будет попадать вся музыка, если её получить через блютуз или перенести с ПК.
«Notifications» хранит рингтоны для уведомлений и SMS. Некоторые загружаемые файлы иногда помещаются не в папку «Download», а в общий список папок. Таким образом найти их можно ниже всех видимых папок на экране.
Как изменить папку для загрузок
В устройстве должна быть папка, в которую скачиваемые файлы сохраняются по умолчанию. И если не изменять никаких параметров, то они будут скапливаться в «Загрузках» или в системной папке «Download». Пользователь может сам настроить смартфон и указать, куда необходимо скачивать те или иные файлы. Делается это через браузер, которым вы пользуетесь в мобильном устройстве.
Необходимо открыть параметры браузера, найти раздел с загрузками и выбрать путь для сохранения данных. При этом можно создавать свои папки через файловый менеджер. Эту функцию можно также выбрать в меню приложения. Папкам можно назначать любые имена на русском и английском языках.
Видеоинструкция
Это видео о том, где можно отыскать файловый менеджер в телефоне Самсунг, а также папку Загрузки.
Откройте меню устройства. Выберите приложение Мои файлы. Часто оно находится в папке Samsung. Выберите пункт Загрузки, если он есть на вашем устройстве.
Как найти загрузки в телефоне?
Перейдите в раздел Файлы > Категории > Загрузки и избранное и найдите файлы в папке соответствующего стороннего приложения. Чтобы найти файлы, загруженные из браузера, перейдите в раздел Память телефона > Внутренняя память. Найдите папку Download, затем выберите браузер.
Куда сохраняются файлы на телефоне?
Файлы, которые хранятся на вашем мобильном устройстве, можно будет найти в папке «Загрузки». Подробнее о том, как перенести файлы с компьютера на устройство Android…
Как найти в телефоне Избранное?
Как открыть закладку
- Откройте приложение Chrome. на телефоне или планшете Android.
- В правом верхнем углу экрана нажмите на значок «Ещё» Закладки. Если адресная строка находится внизу, проведите по ней вверх. Нажмите на звезду .
- Выберите нужную закладку.
Как найти мои загрузки?
2. Как посмотреть содержимое папки Download
- Откройте меню устройства.
- Выберите приложение Мои файлы. Часто оно находится в папке Samsung.
- Выберите пункт Загрузки, если он есть на вашем устройстве. Если такого пункта нет, выберите Память устройства, …
- В папке появятся загруженные из интернета файлы.
Как открыть последние загрузки?
Вы можете открыть список последних загрузок в Chrome, нажав на кнопку Меню ⋮ и выбрав «Загрузки», или нажав Ctrl + J (для Windows) или ⌘ Cmd + J (для Mac).
Как найти загрузки на айфоне?
Для этого:
- Откройте приложение «Настройки» на iPhone или iPad.
- Прокрутите вниз и найдите раздел Safari.
- Найдите опцию «Загрузки» и нажмите на нее.
- Выберите «На iPhone» или «На iPad», сменив прежний вариант iCloud Drive.
- Вы также можете нажать «Другая…», чтобы выбрать другой каталог по вашему выбору.
18 апр. 2020 г.
Где найти скачанную музыку на Андроиде?
В операционной системе Android для загружаемых из сети файлов используется папка с именем Download. Папка Download, как правило, находиться в корневом каталоге доступной пользователю внутренней памяти. Если в смартфон (планшет) установлена карта памяти, то на ней система также может создать папку для скачанных файлов.
Куда Вайбер сохраняет документы на телефоне?
на android диалоги находятся data/com. viber. voip/database/; на пк с windows адрес такой: users/имя учетки/appdata/roaming/viberpc/телефон/viber.
Как открыть папку Избранное?
Папка Избранное (Favorites)
- Если нужная папка находится на локальном компьютере, откройте папку Мой компьютер или запустите Проводник. …
- Из меню Избранное выберите команду Добавить в избранное (Add to Favorites). …
- Поле Имя (Name) по умолчанию заполнено именем открытой папки.
20 янв. 2020 г.
Как найти папку Избранное?
В Windows 7 они хранятся в: C: Users username Favorites (или просто %userprofile%Favorites ). Оттуда вы можете щелкнуть правой кнопкой мыши по файлу, скопировать его и сохранить на флэш-накопителе, в случае сбоя компьютера у вас будут все ваши любимые файлы.
Где найти избранные изображения?
Сейчас эта папка называется «избранное». Ее можно найти нажав на строку поиска в приложении Google Фото. Таким образом у Вас будут отображаться только избранные фотографии и видео.
Как открыть загрузки на андроид?
Как найти загрузки в браузере на Android
- Если у вас Google Chrome, запустите его и перейдите в контекстное меню нажатием на три вертикальные точки в правом верхнем углу;
- Откройте раздел «Скачанные файлы» и, отыскав ненужные компоненты, удалите их из памяти.
19 апр. 2019 г.
Где находится диспетчер загрузки?
Как включить
Чтобы включить программу, перейдите в Настройки – Приложения – Все. Здесь найдите программу Диспетчер закачек (Download Manager, Менеджер закачек, Загрузки), кликните на ней и нажмите кнопку «Включить». После этого приложение появится в меню вашего смартфона, и вы сможете им пользоваться.
Как посмотреть загрузки в гугле на телефоне?
В мобильном браузере Chrome нажмите на три точки в правом верхнем углу и в списке опций выберите «Скачанные файлы». Можно воспользоваться поиском либо отсортировать загрузки по типу файлов, щелкнув по стрелочке. Чтобы в телефоне на Android найти загрузки при помощи Yandex.

Звучит как простая задача, чтобы найти загрузки на вашем Samsung Galaxy. Тем не менее, вы сталкиваетесь с проблемами в их поиске, так как они имеют тенденцию как-то исчезать.
Эти файлы действительно есть где-то на вашем телефоне Samsung Galaxy. Вам просто неясно, где они находятся, что зависит от характера загрузки и приложения, которое вы используете для загрузки. Поэтому, вот несколько шагов, чтобы найти загрузки на вашем Samsung Galaxy.
1. Найти загрузки в панели уведомлений
Если вы загрузили файлы из интернет-браузера, вы обычно можете найти их на панели уведомлений. Панель уведомлений находится в верхней части экрана вашего мобильного устройства. Он скрыт на экране, но доступ к нему можно провести, проведя пальцем от верхней части экрана к нижней. Вы можете проверить файл, который вы только что загрузили, нажав на просмотр файлов уведомлений.
Что если просмотр файлов уведомлений ушел? Где вы можете найти ваши файлы снова? Оставайтесь с нами, чтобы узнать больше.
2. Найти загрузки в моих файлах
Телефоны Samsung Galaxy поставляются с файловым менеджером My Files предустановлен. В нем вы можете найти все файлы на вашем телефоне, которые будут найдены прямо под папкой Samsung.
Примечание: Файлы, загруженные в приложение, которые позволяют слушать или просматривать в автономном режиме, обычно не находятся в My Files.
Вариант 1
Шаг 1Вернитесь на начальный экран и нажмите на Приложения чтобы открыть ящик приложений, и нажмите на Samsung чтобы найти My Files .
Или попробуйте воспользоваться поиском, который находится в верхней части Приложения интерфейс, набрав «мои файлы», чтобы найти приложение файлового менеджера.
Шаг 2Откройте My Files тогда вы увидите НЕДАВНИЕ ФАЙЛЫ, Это самый быстрый способ найти ваши последние загрузки.
В случае, если ваши файлы не загружены недавно. Ниже НЕДАВНИЕ ФАЙЛЫ есть ярлыки 6 под КАТЕГОРИИ те Фотографии, Аудио, Видео, Необходимые документы, Скачать и Установочные файлы, и вы можете попытаться найти ваши загрузки.
Например, если вы загрузили изображение, перейдите на Фотографии или нажмите на Скачать, и вы увидите файлы, которые вы скачали. Точно так же, если вы ищете файл, который имеет тип файла PDF, вам нужно перейти к Необходимые документы и перейти к Скачать папку, и вы найдете там файл PDF.
Вариант 2
Кроме того, найти загруженные файлы в Внутреннее хранилище.
Шаг 1 Найдите и нажмите на My Files.
Шаг 2 Перейдите в Внутреннее хранилище.
Шаг 3 Вплоть до Скачать папку и найдите загруженные файлы.
Вариант 3
Расположение зависит от того, где вы установили местоположение загрузки по умолчанию. Например, если вы установили файлы для загрузки на SD-карту и ищете загруженные файлы, вы должны найти их в SD-карта вместо Внутреннее хранилище.
Шаг 1 Найдите и нажмите на My Files.
Шаг 2 Перейдите в SD-карта.
Шаг 3 Найдите скачать чтобы найти ваши загруженные файлы.
Вариант 4
Если вы знаете имя или часть имени файла, вы можете искать его с помощью функции поиска.
Шаг 1Откройте My Files.
Шаг 2Нажмите на значок поиска в правом верхнем углу интерфейса и введите имя файла.
3. Найти загрузки в Chrome
Использование Chrome для поиска загруженных файлов так же просто, как и методы, упомянутые выше.
Этот способ поможет вам быстро найти файлы, загруженные Chrome.
Но прежде всего вы должны убедиться, что у Google есть разрешение на хранение, выполнив следующее: Настройки > приложение > Googleи выберите опцию, чтобы разрешить хранение.
Следующие шаги предлагаются в качестве руководства по поиску загрузок в Chrome.
Шаг 1 Переверните Хром.
Шаг 2 Нажмите на значок точек в правой верхней части экрана.
Шаг 3 Войдите в Скачатьи появится список файлов, которые вы скачали с Chrome.
4. Найти загрузки с FoneLab
Выбранные выше методы не работают? Возможно, ваши загрузки были случайны и удалены, а вы этого не знаете.
Тогда вы можете попробовать FoneLab Android Восстановление данных который профессионально разработан для восстановления файлов.
Основные функции FoneLab Android Data Recovery:
- Восстановление различных типов файлов с телефонов Android, таких как контакты, фотографии, SMS, история звонков, видео, аудио, документы и т. Д.
- Поддерживаются все модели устройств Samsung. (Кроме Android OS 8.0, 9.0)
- Предварительный просмотр файлов перед восстановлением.
FoneLab для Android
С FoneLab для Android вы восстановите утерянные / удаленные данные iPhone, включая фотографии, контакты, видео, файлы, журнал вызовов и другие данные с вашей SD-карты или устройства.
-
С легкостью восстанавливайте фотографии, видео, контакты, WhatsApp и другие данные.
-
Предварительный просмотр данных перед восстановлением.
-
Доступны данные телефона Android и SD-карты.
Шаг 1Запустите программу на своем компьютере и выберите Android Восстановление данных на главном интерфейсе, чтобы продолжить.
Затем подключите ваш мобильный телефон Samsung к компьютеру с помощью USB-кабеля. (Нажмите на Передача файлов на вашем телефоне, то ссылку можно подключить.)
Шаг 2После подключения установите устройство на USB-отладку и нажмите OK, Как показано на следующем рисунке.
Шаг 3После отладки USB был установлен. Выберите тип файла, который нужно загрузить для сканирования, затем нажмите на Далее.
Шаг 4Нажать на Разрешить / Grant / Авторизоваться на вашем телефоне Samsung, чтобы разрешить сканирование.
Для этого вам нужно рутировать свой телефон для сканирования удаленных файлов.
Примечание: Root не может продолжаться на Android OS 7.0 и новее.
Шаг 5После сканирования сделано. Восстанавливаемый контент будет указан на левой панели. Предварительно просмотрите целевой элемент и нажмите Recover.
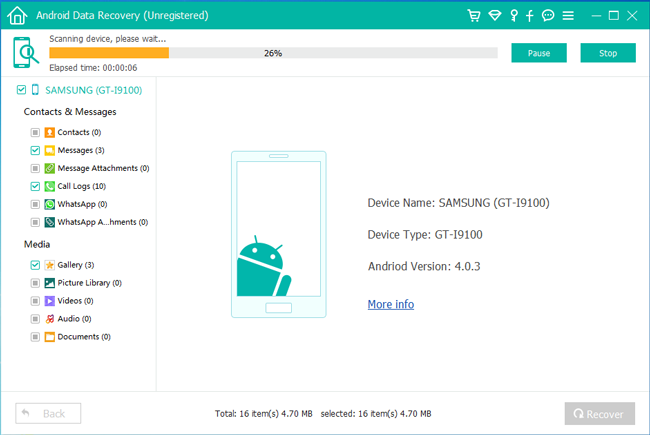
Загрузите бесплатную пробную версию и попробуйте!
FoneLab для Android
С FoneLab для Android вы восстановите утерянные / удаленные данные iPhone, включая фотографии, контакты, видео, файлы, журнал вызовов и другие данные с вашей SD-карты или устройства.
-
С легкостью восстанавливайте фотографии, видео, контакты, WhatsApp и другие данные.
-
Предварительный просмотр данных перед восстановлением.
-
Доступны данные телефона Android и SD-карты.
Многие владельцы планшетов, которые еще толком не освоились со всеми нюансами его использования, часто сталкиваются с определенными проблемами при попытках скачать интересующий их файл из интернета, удалить его или, например, попытаться запустить. Итак, прежде всего, давайте разберемся, как найти загружаемый файл в планшете.
Скачивая то или иное приложение, музыкальный файл, видеоклип или простой текстовый документ, вы наверняка задумываетесь, где именно они будут сохраняться в памяти, и как посмотреть загрузки на планшете. Дела обстоят очень просто – для всего загружаемого из интернета контента существует специальная папка Downloads, найти которую среди прочих вы всегда можете в Проводнике своего планшета. Именно туда и отправляются все файлы, что вы качаете из глобальной сети. Также вы можете получить к ней доступ в меню приложений планшета, для нее есть отдельное приложение которое так и называется — Загрузки
.
А что делать, если не открываются загрузки на планшете, спросите вы. Ведь часто бывает и так, что загруженный файл может иметь необычный формат. И здесь главное разобраться – что это за формат и какая программа его поддерживает. Предположим, для скачанной книги в формате.fb2. вам потребуется найти и установить какую-нибудь простенькую программу, вроде FBReader, для открытия формата.pdf вам понадобится Adobe Reader, а, к примеру, для проигрывания музыки в формате.flac – плеер andLess. Иными словами, не теряйтесь и старайтесь подобрать под каждый файл нужную программу.
Также некоторые пользователи планшетов порой интересуются, как с планшета удалить закачки. И в этом нет ничего сложного. Достаточно зайти в ту самую папку Downloads, где, как мы помним, хранятся все скачиваемые файлы, затем выделяем галочками те, которые планируем стереть, и в появившемся меню выбираем рисунок с корзиной. Через несколько секунд выбранные файлы будут удалены, если, разумеется, не используются в данный момент. Поэтому прежде, чем пытаться очистить загрузки, убедитесь, что удаляемая книга не открыта в программе-ридере, а стираемая песня не играет в вашем плеере.
Как видите, нет ничего сложного в том, чтобы разобраться, где смотреть загрузки из интернета на планшете, как заставить работать файл с необычным форматом, и как удалить все скачанные до этого приложения, документы и медиа-файлы.
Операционная система Android значительно отличается от ОС Windows. Например, если при скачивании файла на Windows мы сами выбираем папку для загрузки, то в случае с Android используется одно хранилище. А куда именно загружаются файлы? Давайте разбираться.
Где хранятся скачанные файлы?
Если мы говорим про файлы, которые пользователи скачивают из сети, то для них обычно используется папка Download. Чтобы найти ее, необходимо использовать любой файловый менеджер, например, ES Проводник, как в нашем случае.
Заходим и ищем папку Download. Обратите внимание: если у вас установлена карта памяти, то на ней может быть автоматически создана папка Download, куда помещаются скачанные файлы.
А вот скачанный файл в папке Download.
Где хранятся APK-файлы?
Со скачанными файлами разобрались. Теперь переходим к еще более интересному вопросы — куда скачиваются APK-файлы? Разумеется, они точно также хранятся в файловой системе, но доступ к ним просо так не получить — необходимо получить , а последние, как известно, «снимают» устройство с гарантии. Помните об этом, если решить получить рут-права для своего девайса.
Как и в предыдущем случае, нам понадобится файловый менеджер. Запускаете его, при необходимости предоставляете ему нужные права. Дальше проходите по пути /Data/App — здесь хранятся скачанные файлы с разрешением APK. Обратите внимание, что путь может быть другим в зависимости от вашей файловой системы.
Собственно, вот сами файлы.
Их даже можно скопировать и установить при желании, хотя лучше с ними ничего не делать вообще — во избежании каких-либо возможных проблем.
Операционная система Android славится своей простотой и удобством. И это на самом деле так.Ведь в сравнении, например, с полностью закрытой системой iOS на Android все понятно. Интерфейс освоит любой, даже ребенок. К тому же есть возможность изменить абсолютно все: цветовую тему, фон, иконки, анимации, экран блокировки и т.д. Казалось бы, проблем возникнуть не должно, однако и здесь не обходится без сложностей.
Так, очень многие владельцы устройств на Android озадачены проблемой – как изменить место сохранения файлов?
Чтобы изменить место сохранения файлов на Android, сначала нужно разобраться, о каких именно файлах идет речь. Музыка, фото, видео, загрузки или что-то еще.
Фотографии, сделанные в приложении «Камера» стандартно сохраняются в папке «DCIM», которую можно найти в файловом менеджере либо в папке «Галерея».
В настройках любого редактора установлен путь «По умолчанию». Но при желании его можно изменить внутри самого редактора.
Плееры также имеют в настройках необходимый пункт.
Файлы, переданные по каналу Bluetooth, по умолчанию сохраняются в папку «Bluetooth», находящуюся в папке «Downloads».
Музыка, картинки, игры, файлы, закачанные из интернета через браузер, автоматически сохраняются в папке «Downloads». Однако в настройках браузера можно изменить по своему желанию место сохранения файлов на Android.
В общем, понять, куда сохраняются файлы на Android, большой сложности не вызывает. Здесь все аналогично Windows. Одни приложения позволяют пользователю выбирать путь сохранения файлов, другие – нет. Многие приложения для этого используют стандартные папки (Audio, Video, Download).
Если проблема изменения места сохранения файлов на Android все-таки встала достаточно остро, то рекомендуется установить ES Проводник.
ES Проводник – это один из популярнейших файловых менеджеров для Android. C его помощью можно легко просматривать папки, проводить различные операции с файлами, просматривать фото и видео, слушать музыку и т.д. Функционал этого небольшого приложения огромен.
Плюсом данной программы можно назвать легкий доступ к многим приложениям (CoolReader, Одноклассники, VK, Переводчик и т.д.).
Еще одним достоинством ES Проводник является быстрая передача файлов с компьютера на смартфон и наоборот.
Ну и главное – программа позволяет изменить место сохранения файлов на Android для большинства программ.
На чтение 1 мин Опубликовано 08.07.2019
Привет! Сегодня я покажу вам где находятся загрузки в телефоне самсунг галакси. Не можете найти папку с загрузками на своём смартфоне samsung galaxy? Если вы скачивали файлы из интернета на телефон и хотите их найти, вы можете легко это сделать. Смотри инструкцию далее и пиши комментарии, если есть вопросы. Поехали!)
Где в самсунге галакси найти загрузки
На главном экране нажмите на кнопку Меню.
Далее, на рабочем столе, найдите папку Samsung и нажмите на неё.
Далее, нажмите здесь на значок Мои файлы.
Далее, здесь нажмите на значок Загрузки.
Всё готово. Здесь у вас будут отображаться все загруженные файлы на телефон, фото, видео, документы и т.д.
Остались вопросы? Напиши комментарий! Удачи!
Где в Samsung папка «Загрузки», куда попадают скачанные файлы
Когда вы скачиваете из интернета какой-то файл, то он загружается в определённое место в память телефона. Обычно, найти его не составляет труда, но, как всегда, и здесь есть нюансы. О том, где найти загрузки в телефоне Samsung, я расскажу в данной статье.
Вариант 4. Файловый менеджер
В этом варианте вы можете установить сторонний просмотрщик из Play Маркета. Многие такие программы обладают расширенными функциями. Папка Download обычно вынесена в быстрый доступ, а также вы сможете найти «Недавние», то есть быстро их обнаружить, даже если они были сохранены в другое место. Я рекомендую Total Commander ES Проводник, но приложений намного больше – вы сможете выбрать подходящее для себя.
Как найти скачанные файлы на Samsung
Место, где найти загрузки в телефоне Samsung – это приложение Мои Файлы. Достаточно выполнить такие действия:
Как найти папку загрузки на андроид телефоне Как посмотреть где находится папка загрузки
- Отыскать Мои Файлы в меню, либо через поиск телефона.
- Открыть их.
- Перейти к Загрузкам.
- Вы увидите скачанную информацию.
Однако есть нюанс, связанный с браузером. «Хром» и «Интернет» работают без проблем, но другие могут создавать свои папки Download.
Более подробно о том, где искать загрузки в Samsung – в инструкциях ниже.
Вариант 3. В браузере
Если сохраненные файлы не оказались в указанном выше расположении, то дело может быть в браузере, откуда вы их скачивали. Повторив операцию с помощью «Хрома» или «Интернета», вы решите проблему. Но если вы не хотите менять браузер, то отыскать материалы можно приблизительно так:
- Откройте браузер.
- Откройте его меню.
- Найдите пункт «Загрузки» или подобный.
- Вы увидите скачанные данные.
А вы знали, как очистить историю в Яндексе, чтобы никто не узнал, чем вы занимаетесь в интернете?
Вариант 2. Приложение Мои файлы
Как было описано выше – это место, где в телефоне Samsung находятся загрузки «по умолчанию». Для их поиска выполните такие шаги:
- Выберите Загрузки – или Память устройства, если их нет.
- Во втором варианте, откройте папку Download.
Таким образом, это приложение, где находится диспетчер загрузки на Samsung. Получить к нему доступ можно именно здесь.
Вариант 1. В области уведомлений
Посмотреть загрузки на Samsung можно сразу же, как только вы начали скачивание.
- Отогните «шторку», проведя пальцем сверху вниз по экрану телефона.
- Найдите запись в области уведомлений.
- Когда он загрузится, его можно открыть.
После этого он пропадёт из данной области. Поэтому, если он требуется вам повторно, используйте другие варианты, описанные далее.
Возможные неполадки
В интернете есть информация о случайно проявляемой проблеме в Android устройствах, когда закачки просто исчезают. В том числе среди проблемных девайсов называют Samsung S10. Однако, данные не пропадают просто так. Данная неполадка заключается в следующем:
- Закачки были загружены в Download.
- Пользователь перемещает их в другую папку.
- Потом, когда телефон не нужен, он переходит в спящий режим – экран гаснет.
- В этот момент система удаляет перемещённые данные.
Это баг системы Google, который известен с 2018 года, но компания не спешит его исправить. Однако если вы не перемещали данные, то они не будут удалены.
Пропасть скачивания могут и в другом случае: если вы выставили автоматическую очистку в том же «родном» приложении Samsung – в Сервисе по очистке памяти. Там можно выставить критерий, например старые или большие данные. Они будут отобраны, и телефон порекомендует их удалить. Если вы это сделаете, то он очистит память от них.
Но, как и в прошлой ситуации, если вы ничего не сделаете, то ничего не пропадёт. Я же советую всегда сохранять самые ценные для вас данные в облако или на компьютер.
Как видите, найти скачанные файлы на Samsung не составит труда. В системе нет отдельного приложения Загрузки, но в вся нужная информация есть в программе Мои файлы. Надеюсь, данная статья будет вам полезна, и вы найдёте скачанные материалы.
Advanced Download Manager (Скачать)
- Очень быстрая закачка осуществляется за счёт использования многоступенчатого типа загрузки файла, то есть деления его на небольшие пакеты.
- Есть возможность сохранять файлы различных форматов в разные папки для удобства пользователя. Конечный путь настраивается самостоятельно.
- Автоматическое продолжение загрузки после сбоя сигнала, закрытия программы или выключения устройства. Незаконченная загрузка больше не является проблемой, в любое удобное время можно её продолжить.
Где найти скачанные файлы на Android через Проводник
Через проводник можно тоже найти список закачек. Для этого нажимают меню «Инструменты» — пункт «Загрузки» или просто CTRL J. Тут находят нужный файл, тапают по нему правой кнопкой, после чего открывается меню, где нужно выбрать пункт «Открыть папку с файлом». Если нужного файла в списке не оказалось, его можно попробовать восстановить при помощи любой программы, предусмотренной для этой цели.
Скачанные файлы в этом случае тоже можно сортировать, открывать и удалять. Для любых действий загрузку предварительно открывают, кликнув по ней.
Слежу за новостями на рынке мобильных услуг. Всегда в курсе последних событий
Альтернативный способ
Алгоритм актуален для версий системы, начиная с 4.0. Даёт плюс тем, что экономит время: сокращается число необходимых действий.
Эффект аналогичный, никаких дополнительных действия производить не нужно.
Смартфоны стали неотъемлемой частью жизни каждого из нас. Мы используем их везде – дома, на работе, на отдыхе и т. д. При скачивании документов из браузера открывается специальная утилита – диспетчер загрузки на Android. Что это, как пользоваться и где находится – читайте дальше.
Менеджер загрузок для Android – специальная программа, обеспечивающая скачивание документов из интернета. С его помощью вы легко сможете использовать изображения или программы, которые нашли в интернете через браузер. просто выделите их в браузере, и программа запустится автоматически.
Откуда берутся зависшие загрузки?
Основной проблемой ОС Android является наличие большого числа фоновых процессов и данных. Система пропускает через себя огромное количество файлов и обрабатывает их «на заднем плане». Ряд этих процессов зачастую вообще не нужны, поэтому популярность набирают программы, которые диспетчер загрузки чистят, тем самым и процессор. Многие задаются вопросом: как остановить загрузку на Android?
Симптоматика обычно такая: есть какой-то известный нам или неизвестный вовсе файл, висящий в трее закачек. С ним ничего толком не происходит. Помимо того, что он напрягает и мучает систему, плюс может съедать трафик.
ES Диспетчер задач (от ES Global)
Приложения опять же выделяется оформлением в светлых тонах. Помимо завершения фоновых процессов, программа также позволяет очистить кэш, посмотреть источники потребления заряда аккумулятора и отрегулировать расход батареи, проверить экран на наличие битых пикселей, настроить громкость, просмотреть информацию об устройстве, системе и аппаратном обеспечении. Кроме того, предусматривается менеджер загрузок, который не запускается без прав суперпользователя.
Также для доступа к полной функциональности программы необходима установка дополнительного программного обеспечения, а именно «ES Проводника».
Альтернативный способ
Алгоритм актуален для версий системы, начиная с 4.0. Даёт плюс тем, что экономит время: сокращается число необходимых действий.
Эффект аналогичный, никаких дополнительных действия производить не нужно.
, он жеPlay Market илиPlay Store – все это одна и та же программа, которая является одной из главных в операционной системе Android, ведь именно она открывает нам двери в мир приложений и игр для нашего смартфона и планшета.
Но иногда бывает такое, что при запуске маркета Google Play, вместо привычных приложений, мы видим страничку с надписью «Проверьте подключение и повторите попытку» и кнопкой Повтор или же маркет выдает какие-то ошибки. К сожалению, приложение Google Play, как и абсолютно любая другая программа, не застраховано от всевозможных ошибок и сбоев в своей работе.
Такое встречается довольно часто, и если вдруг у вас появилась аналогичная надпись или же приложение вообще не загружается, тогда эта статья для вас.
В этой статье мы постараемся раскрыть вопрос: «Что делать, если на смартфоне или планшете не работает или не запускается маркет Google Play?», а также описать всевозможные проблемы при работе с Play Store и способы их решений.
Вариант : Устранение неполадки в утилите «Конфигурация системы»
Диспетчер загрузки Windows также можно перенастроить с помощью программки «Конфигурация системы». Запустить ее можно различными методами:
Как найти папку загрузки на андроиде.Где находится папка загрузки в телефоне андроид.
Так или иначе, после выполнения каждого из таких действий появится нужное нам для работы системное окошко. В нем переходим во вкладку «Загрузка», выбираем подходящую для автоматического запуска операционную систему и клацаем мышкой кнопку «Использовать по умолчанию». После этого возвращаемся к списку, кликаем ненужную загрузочную запись и удаляем ее нажатием на вариант «Удалить». Последний штрих – сохраняем настройки нажатием кнопки OK:
Как показывает практика, в результате таких простых действий проблемы с загрузкой ОС Windows исчезают на раз.
Advanced Download Manager (Скачать)
Обладает большим набором полезных функций подходящих для продвинутых пользователей. Несмотря на свои уникальные преимущества он полностью бесплатный. Программа доведена до ума, желать больше просто нет смыла. Переоценить менеджер крайне трудно из-за его передовых особенностей:
- Очень быстрая закачка осуществляется за счёт использования многоступенчатого типа загрузки файла, то есть деления его на небольшие пакеты.
- Есть возможность сохранять файлы различных форматов в разные папки для удобства пользователя. Конечный путь настраивается самостоятельно.
- Автоматическое продолжение загрузки после сбоя сигнала, закрытия программы или выключения устройства. Незаконченная загрузка больше не является проблемой, в любое удобное время можно её продолжить.
Где найти в телефоне Samsung а50 диспетчер загрузки Android
Не всем понятно, на телефоне Samsung а50 находятся загрузки и найти скачанные файлы порой становится многим порой становится очень тяжело.
Проблема в том, что не всегда было понятно, куда он загружен и был сохранен на телефоне Samsung а50.
Особенно трудно найти, потому что а50, как это было раньше, не оснащен функцией диспетчер загрузки для управления.
С тех пор многое изменилось. Теперь он не имеют предварительно установленного файлового менеджера «Диспетчер загрузки».
Тем не менее найти все скачанное очень быстро – ниже покажу три способа как быстро их найти.
Хотя они практически ничем не отличаются, но последний способ самый удобный, только нужно ставить постороннее приложение.
Где находятся скачанные файлы на Samsung а50
Второй способ также простой. После открытия папки «Мои …», прокрутите экран немного вниз и нажмите «Память устройства».
Затем крутите опять вниз пока не увидите папку «Download». В ней хранятся все загрузки сна Samsung а50.
Независимо от того, какое устройство вы найдете и откроете файловый менеджер, используйте его для поиска и загрузки папки «Загрузки» в хронологическом порядке (в большинстве случаев от самых новых до самых старых).
При желании вы можете изменить способ сортировки. Коснитесь трехточечного значка и выберите «Сортировать по». Затем выберите устраивающий вас вариант и нажмите изменить способ сортировки.
Где на Samsung а50 находятся скачанные файлы
Самый простой способ найти загрузки — это просмотреть папку, которая называется «Мои файлы».
Как правило она немного спрятана. Чтобы туда попасть перейдите в меню (двиньте экран как показано на скриншоте ниже).
Теперь найдите папку «Samsung» — она как правило первая сверху по левой стороне (если вы ее не переместили).
Там находится много инструментов производителя, но нас интересует лишь один – «Мои файлы» Нажмите на него.
После открытия найдите и жмите значок со стрелкой вниз «Загрузки». После этого увидите все что скачивали.
Как еще лучше использовать загруженные файлы
Google Application File — одно из лучших приложений для управления данными для пользователей Samsung а50.
Если вам не нравится встроенная процедура по умолчанию на вашем телефоне, загрузите это приложение с маркета.
Оно легко ориентируется и обеспечивает быстрый доступ к папке загрузки и помогает освободить место на диске.
После запуска приложение будет рекомендовать различные варианты, такие как удаление приложений, удаление ненужных файлов или удаление изображений из резервной копии.
Оно даже имеет функцию обмена, похожую на AirDrop, которая позволяет легко обмениваться данными с кем угодно.
После установки приложения вы можете найти свои загрузки, выбрав вкладку «Обзор» в нижней части приложения.
Нажмите на файл, чтобы открыть его, или нажмите на него, чтобы выбрать и удалить, поделиться или изменить его.
Данные загруженные через MMS (текстовые сообщения), находятся в папке «Сообщения» в том же списке каталогов, что и папка «загрузки».
Кроме того, приложение «Галерея» отображает фото из всех папок на вашем телефоне. Просто запустите приложение «Галерея», чтобы просмотреть их. Успехов.
Вариант 2
Кроме того, найти загруженные файлы в Внутреннее хранилище.
Шаг 1 Найдите и нажмите на My Files.
Шаг 2 Перейдите в Внутреннее хранилище.
Расположение папки Мои файлы в Samsung Galaxy S10 Plus
Шаг 3 Вплоть до Скачать папку и найдите загруженные файлы.
Найти загрузки в моих файлах
Телефоны Samsung Galaxy поставляются с файловым менеджером My Files предустановлен. В нем вы можете найти все файлы на вашем телефоне, которые будут найдены прямо под папкой Samsung.
Примечание: Файлы, загруженные в потоковое приложение, которые позволяют слушать или просматривать в автономном режиме, обычно не находятся в My Files.
Способы 4, доступные для загрузки на My Samsung Galaxy
Звучит как простая задача, чтобы найти загрузки на вашем Samsung Galaxy. Тем не менее, вы сталкиваетесь с проблемами в их поиске, так как они имеют тенденцию как-то исчезать.
Эти файлы действительно есть где-то на вашем телефоне Samsung Galaxy. Вам просто неясно, где они находятся, что зависит от характера загрузки и приложения, которое вы используете для загрузки. Поэтому, вот несколько шагов, чтобы найти загрузки на вашем Samsung Galaxy.
Вариант 1
Шаг 1 Вернитесь на начальный экран и нажмите на Приложения чтобы открыть ящик приложений, и нажмите на Samsung чтобы найти My Files.
Или попробуйте воспользоваться поиском, который находится в верхней части Приложения интерфейс, набрав «мои файлы», чтобы найти приложение файлового менеджера.
Шаг 2 Откройте My Files тогда вы увидите НЕДАВНИЕ ФАЙЛЫ, Это самый быстрый способ найти ваши последние загрузки.
В случае, если ваши файлы не загружены недавно. Ниже НЕДАВНИЕ ФАЙЛЫ есть ярлыки 6 под КАТЕГОРИИ те Фотографии, Аудио, Видео, Необходимые документы, Скачать и Установочные файлы, и вы можете попытаться найти ваши загрузки.
Например, если вы загрузили изображение, перейдите на Фотографии или нажмите на Скачать, и вы увидите файлы, которые вы скачали. Точно так же, если вы ищете файл, который имеет тип файла PDF, вам нужно перейти к Необходимые документы и перейти к Скачать папку, и вы найдете там файл PDF.
Вариант 3
Расположение зависит от того, где вы установили местоположение загрузки по умолчанию. Например, если вы установили файлы для загрузки на SD-карту и ищете загруженные файлы, вы должны найти их в SD-карта вместо Внутреннее хранилище.
Шаг 1 Найти и нажать на My Files.
Шаг 2 Перейдите в SD-карта.
Шаг 3 Найдите скачать чтобы найти ваши загруженные файлы.
Вариант 4
Если вы знаете имя или часть имени файла, вы можете искать его с помощью функции поиска.
Шаг 1 Откройте My Files.
Шаг 2 Нажмите на значок поиска в правом верхнем углу интерфейса и введите имя файла.
Найти загрузки с FoneLab
Выбранные выше методы не работают? Возможно, ваши загрузки были случайны и удалены, а вы этого не знаете.
Тогда вы можете попробовать FoneLab Android Восстановление данных который профессионально разработан для восстановления файлов.
Найти загрузки в Chrome
Использование Chrome для поиска загруженных файлов так же просто, как и методы, упомянутые выше.
Этот способ поможет вам быстро найти файлы, загруженные Chrome.
Но прежде всего вы должны убедиться, что у Google есть разрешение на хранение, выполнив следующее: Настройки приложение Googleи выберите опцию, чтобы разрешить хранение.
Следующие шаги предлагаются в качестве руководства по поиску загрузок в Chrome.
Шаг 2 Нажмите на значок точек в правой верхней части экрана.
Шаг 3 Войдите в Скачатьи появится список файлов, которые вы скачали с Chrome.
Восстановление пароля
Забыли пароль? Пожалуйста введите ваше имя пользователя и E-mail. Вам придет ссылка на восстановление пароля.
 Где найти загрузки в телефоне Самсунг
Где найти загрузки в телефоне Самсунг
Скачивая музыку, картинки, документы и прочие файлы на своё мобильное устройство мы тем самым забиваем его внутреннюю память и захламляет смартфон. В связи с этим, желательно периодически заходить в папку с загруженными файлами очищая ее от разнообразного мусора. Как же посмотреть “Загрузки” на Самсунге и удалить неиспользуемую информацию?
Инструкция
Среди установленных в смартфоне приложений ищем “Мои файлы”, запускаем его и в разделе “Категории” нажимаем на пункт “Загрузки”.
Альтернативным вариантом является нажатие на пункт “Память устройства” с последующим переход в папку “Download”.
Этот способ хорош тем, что его можно использовать не только в приложении “Мои файлы”, но и в любом другом файловом менеджере (“ES Проводник”, “Total Commander” и т.д.).
Чтобы удалить ненужны файлы из загрузок, необходимо длительным нажатием выделить один из них, после чего отметить все остальные и нажать на кнопку “Удалить”.
Другие инструкции:
- Как зайти в настройки Самсунг
- Как удалить приложение на Самсунг
- Как перенести фото на карту памяти Самсунг
Вам помогло? Оцените статью:
Loading…
Adblock
detector


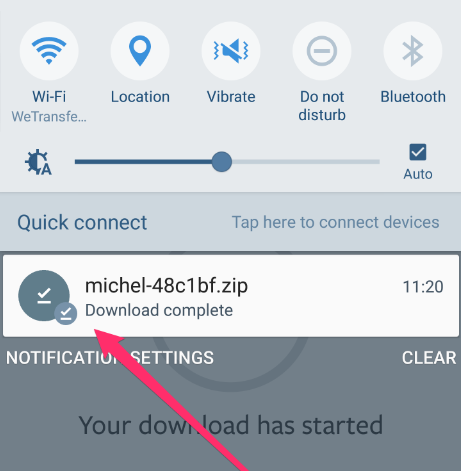
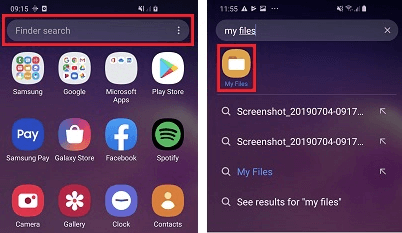
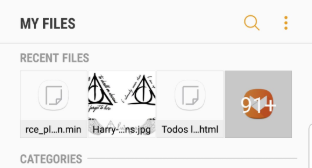
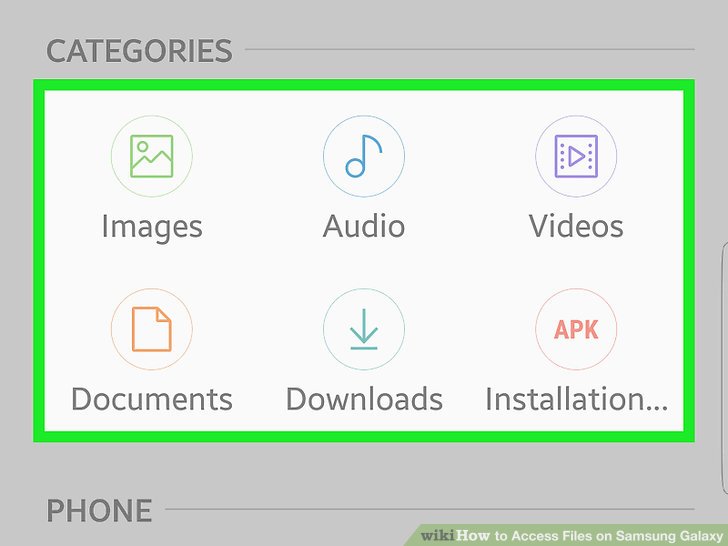
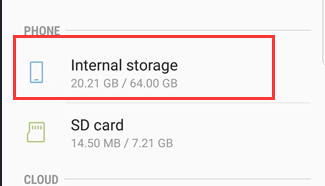
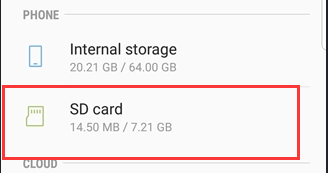
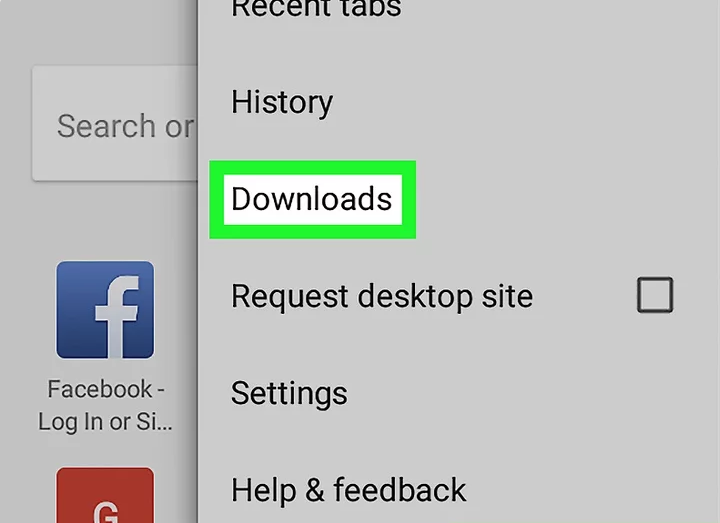
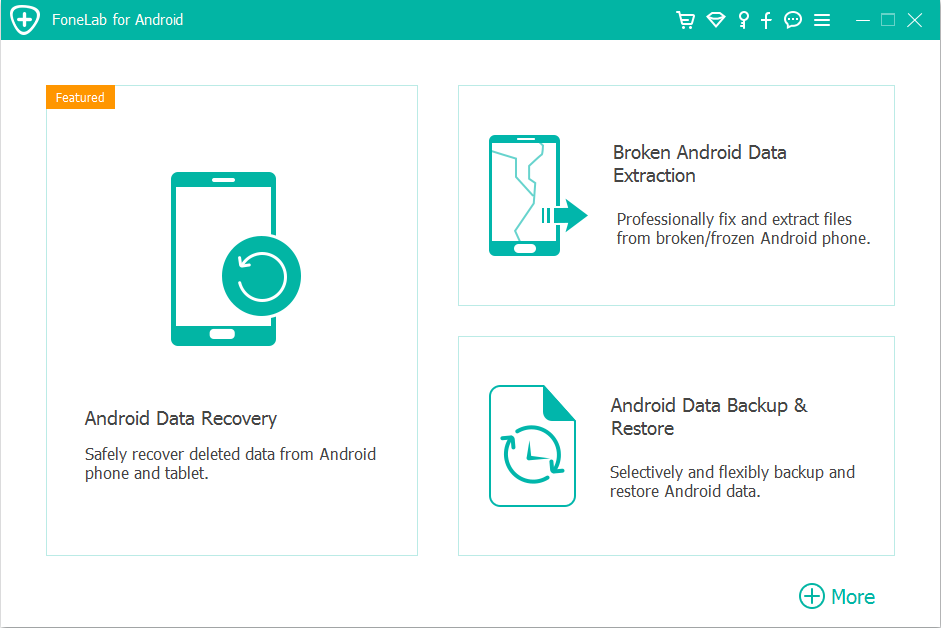
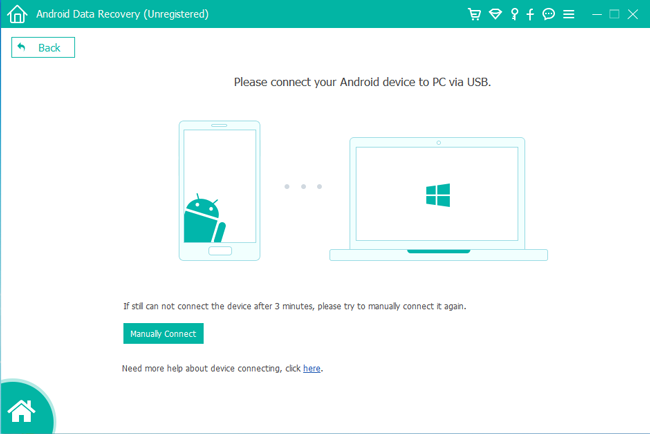
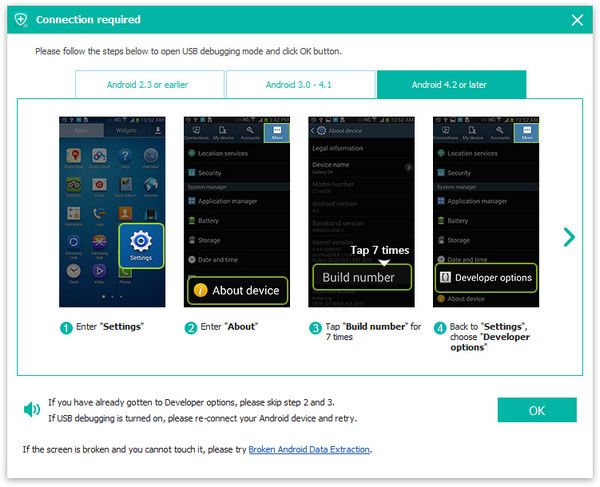
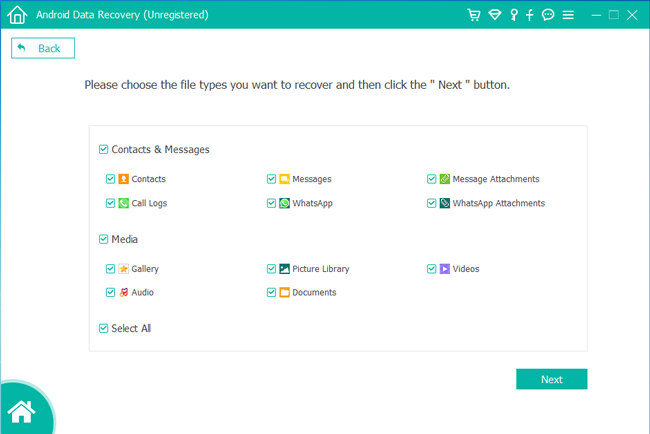
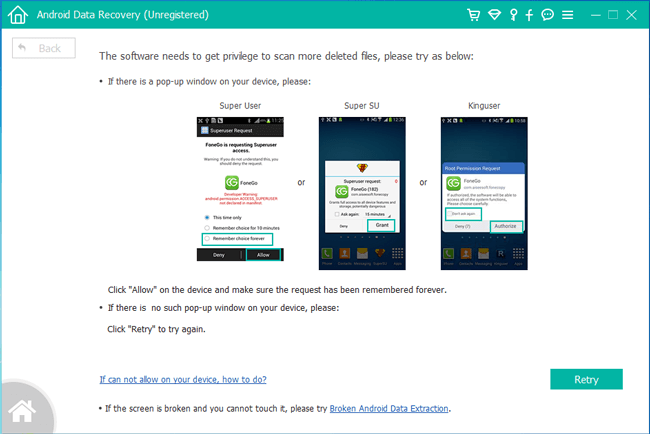
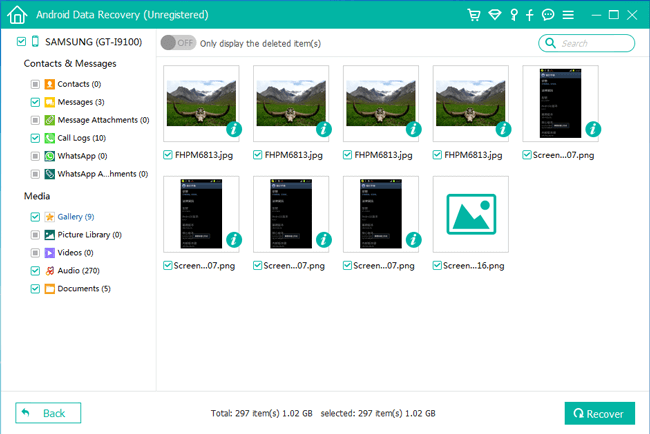














 Где найти загрузки в телефоне Самсунг
Где найти загрузки в телефоне Самсунг